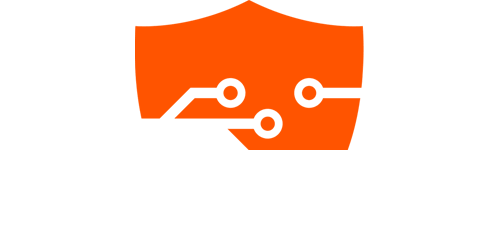WiFi gids

Wat is WiFi en hoe werkt het nou eigenlijk?
Vrijwel iedereen maakt gebruik van Wifi, velen weten alleen niet hoe het precies werkt. Als u dan tegen problemen aanloopt, kan het lastig zijn om deze op te lossen. Wij hebben daarom een gids gemaakt voor al uw WiFi problemen.
WiFi is eigenlijk een ander woord voor Wireless LAN (WLAN). Dus een draadloos netwerk dat wordt aangesloten op een router. Dit verleent vervolgens toegang tot het internet.
Om deze verbinding te maken heb je een ‘access point’ of toegangspunt nodig, dit zit automatisch ingebouwd in je modem of router. Deze access point wordt dan met een kabel aangesloten op het internet.
Via radiogolven worden er gegevens naar je laptop, tablet, telefoon of ander apparaat verzonden. Dit wordt gedaan met een WiFi-chip, met deze WiFi-chip kan je ook signalen terug naar het access point sturen.
Waar heb je WiFi voor nodig?
Er zijn tegenwoordig veel apparaten met een WiFi-chip, je kunt dan denken aan standaard dingen zoals een smartphone, laptop, computer etc. Maar er zijn tegenwoordig zelfs kookplaten en koelkasten met WiFi functionaliteit. Je hebt echter niet per se overal WiFi nodig om deze apparaten te gebruiken.
De meeste applicaties kun je gebruiken op een mobiel netwerk, hier betaal je dan apart voor. Denk maar eens aan het abonnement van je smartphone.
Is WiFi nodig voor WhatsApp?
Nee, het is niet nodig om WiFi te hebben voor Whatsapp. Als je bijvoorbeeld onderweg bent en beschikt over een abonnement kun je deze gebruiken om op WhatsApp te komen.
Is WiFi nodig voor Netflix?
Hier geldt hetzelfde als voor WhatsApp, je kunt Netflix gewoon gebruiken onderweg. Netflix gebruikt echter wel veel data, dus het is slimmer om dit te gebruiken als je gebruik kunt maken van een WiFi verbinding. Tenzij je een unlimited data abonnement hebt.
Moet je TV WiFi hebben voor een Chromecast?
Nee, dat is niet nodig. Je stopt de Chromecast namelijk in de TV, dit zorgt voor de mogelijkheid om een WiFi verbinding vast te stellen. Je hebt dus wel WiFi nodig om een Chromecast te gebruiken, maar deze hoeft niet in de TV ingebouwd te zitten. Als de TV ingebouwde WiFi heeft, is een Chromecast ook overbodig.
Heb je WiFi nodig voor Facetime?
Facetime maakt gebruik van internet, je kunt deze app dus ook gebruiken via een mobiel netwerk. Dat is alleen niet aan te raden omdat Facetime veel MB’s verbruikt. Daarom is het verstandig om Facetime te gebruiken als je een WiFi verbinding hebt of een unlimited data abonnement.
Kun je je WiFi verbeteren?
Ja, dat kan. Bijvoorbeeld als uw verbinding slecht is, dan kun je een aantal dingen doen om wellicht het bereik of werking van de WiFi te verbeteren.
- Verplaats je router
Bij veel mensen staat de router gewoon ergens in een hoekje, vaak een beetje weggestopt. Het is natuurlijk niet erg mooi om een router in het zicht te hebben staan.
Eigenlijk is het toch beter om je router in het midden van de kamer te hebben, dit is natuurlijk niet altijd haalbaar of ziet er niet zo fraai uit. Maar probeer de router bijvoorbeeld niet in een kast te hangen, dit vermindert het bereik.
- Gebruik voor alle apparaten één draadloze standaard
Er zijn verschillende zogeheten standaarden voor WiFi verbindingen. Deze zijn eigenlijk passend met elkaar, maar als er een nieuw standaard naar een oud apparaat moet worden verzonden, kan dit zorgen voor een vertraging.
Het is daarom belangrijk om al je WiFi apparaten in te stellen op één draadloze standaard. Gebruik je bijvoorbeeld het nieuwste standaard, maar heb je een wat oudere computer of laptop kun je gewoon een WiFi adapter aanschaffen die deze standaard beter ondersteunt.
Dit is alleen niet mogelijk bij smartphones of tablets. Wil je toch een nieuwe router kopen met de nieuwste standaard? Maar heb je ook nog oudere apparaten in huis? Dan kun je misschien overwegen je oude router te laten staan.
- Kies voor een WPA2 beveiliging
Als je de beste snelheid en beveiliging wilt kies je voor een WPA2 beveiliging. De meeste routers staan standaard ingesteld op WPA/WPA2.
Verander dit naar WPA2, als het gaat om een thuisnetwerk kun je hem ook nog op WPA2 personal zetten.
- WiFi kanaal veranderen
Dit is iets wat veel mensen niet weten, maar er zijn dus verschillende WiFi kanalen. Je kunt kiezen uit kanaal 1 tot en met 13. Je zult je misschien afvragen: ‘Welke WiFi kanalen worden er in mijn buurt gebruikt?’
Als je hierachter kunt komen, kan het verstandig zijn om je eigen WiFi in te stellen op een ander kanaal. Mocht je dit niet weten, dan is het toch een goed idee om je WiFi niet in te stellen op kanaal 6. Dit is namelijk een van de meest gebruikte kanalen.
Om te zien welk WiFi kanaal het minst gebruikt wordt, kun je InSSIDer gebruiken. Je kunt ook je router instellen op automatische kanaalselectie.
De router kiest dan zelf het beste kanaal, maar je kan dit ook handmatig doen.
Je kunt ook je kanaalbreedte veranderen. De hoogte snelheden worden behaald bij 40MHz, terwijl de meeste routers vaak ingesteld staan op 20MHz.
WiFi op iPhone werkt niet.
Stel, je wilt de WiFi instellen op je iPhone telefoon maar het lukt simpelweg niet. Wat doe je dan?
Waarom pakt mijn iPhone WiFi signalen niet op?
Er kunnen verschillende reden zijn waarom WiFi signalen niet opgepakt worden. Je kunt verschillende dingen proberen om je iPhone weer te laten verbinden met WiFi.
- Dit is misschien voor een voor de hand liggende oplossing maar je kunt als eerste je Iphone opnieuw opstarten. Het kan gebeuren dat de WiFi het simpelweg weer doet.
- Het kan natuurlijk ook aan de WiFi zelf liggen. Kijk eerst of de WiFi wel goed werkt, test de verbinding van de WiFi met een ander apparaat zoals een laptop.
- Als je een oudere iPhone hebt (zoals een iPhone 4 of 5) en geen internetverbinding, dan kan het zo zijn dat je misschien je telefoon moet updaten. De instellingen van de telefoon kunnen zijn verouderd waardoor deze niet meer goed werkt.
- Je kunt ook proberen je WiFi opnieuw in te stellen. Je moet dan de WiFi instellingen wissen en opnieuw op zoek te gaan naar WiFi kanalen. Daarnaast kan je ook simpelweg je telefoon resetten.
WiFi problemen op andere iOS apparaten
De bovenstaande stappen kunnen eigenlijk uitgevoerd worden op elk iOS apparaat. Of dit nou een iPhone 4, 5, 6 of X of juist met je iPod of iPad; dit zijn eigenlijk alle basisstappen voor het oplossen van je WiFi problemen.
WiFi op je Android telefoon doet het niet: wat nu?
Stel je komt net thuis met een gloednieuwe Oneplus 6 of Samsung Galaxy Note 9; je wilt de WiFi instellen maar toch werkt het niet. Wat doe je dan? Het instellen van de WiFi is eigenlijk vrij simpel.
De eerste stap is om je WiFi-verbinding aan te zetten. Dat doe je door de notification shade naar beneden te trekken, dan zie je ergens linksboven een WiFi icoon. Dit verandert dan van kleur, welke kleur het is ligt aan je Android toestel. Kies dan je eigen WiFi-netwerk en druk op verbinden. Je Android telefoon verbindt zich nu met jouw WiFi-netwerk. Waarschijnlijk moet je eerst een wachtwoord invullen: dit staat meestal achter of onderop je router.
Lukt het niet om de WiFi in te schakelen of zijn er andere problemen? Volg dan de onderstaande stappen.
WiFi problemen Android telefoons oplossen
Er zijn verschillende redenen waarom de WiFi op je Android toestel niet kan werken. Het is belangrijk om deze stappen eerst te controleren voordat je misschien teruggaat naar de winkel.
- Je kunt als eerste kijken of je de laatste Android update en/of security patch hebt gedownload. De kans is klein dat dit de reden is waarom je geen WiFi verbinding krijgt, maar het is toch handig om alles geüpdatet te hebben.
- Probeer je Android toestel opnieuw te starten. Dit werkt hoogstwaarschijnlijk niet, maar het is het toch waard om het te proberen.
- Als last resort solution kan je je telefoon terug zetten naar fabrieksinstellingen, er kan simpelweg iets mis gegaan tijdens het gebruiken van de telefoon. Voordat je dit doet is het misschien wel slim om even al je bestanden zoals foto’s over te zetten op je computer of op een SD-kaart.
- Het kan natuurlijk ook aan je eigen Wi-Fi netwerk liggen. Is deze bijvoorbeeld niet goed verbonden? Of misschien niet sterk genoeg? Je kunt dit het beste testen met een ander apparaat. Zo kan je zien of het aan je telefoon ligt of niet.
- Als je beschikt over een abonnement kun je kijken of er wel verbinding gemaakt wordt met het mobiel netwerk. Als dit niet het geval is, is er iets mis met je telefoon.
Smart TV heeft geen verbinding met WiFi
Smart TV’s zijn best handig, je kunt bijvoorbeeld YouTube of Netflix erop kijken zonder externe producten aan te schaffen. Maar om dit te kunnen gebruiken heb je wel een WiFi verbinding nodig. Dit kan met een ethernet kabel, maar ook via WiFi. Lukt dat niet?
Dan kun je de volgende stappen proberen.
WiFi problemen op je Smart TV oplossen
Het maakt niet uit of je een LG, Philips, Sony of Samsung smart TV hebt, in principe zijn alle WiFi problemen op dezelfde manier op te lossen. Het kan aan de TV zelf liggen, maar ook aan je WiFi verbinding.
Volg de onderstaande stappen om en controleer of de WiFi het vervolgens weer doet.
- Is je draadloze verbinding stabiel genoeg? Een Smart TV vereist een erg stabiele verbinding, meer dan een telefoon of laptop. Als deze verbinding niet stabiel genoeg is, kan het voorkomen dat de Smart TV de verbinding verbreekt.
- Wat is de afstand tussen de TV en de router? Als deze afstand te groot is, kan het zijn dat de verbinding je Smart TV niet haalt. De verbinding is dan niet sterk of stabiel genoeg. Probeer deze afstand te verkleinen.
- Hoeveel apparaten maken gebruik van je WiFi? Als veel (grote) apparaten verbonden zijn met je WiFi, dan kan het zijn dat de verbinding te druk is. Schakel apparaten uit die niet per se op WiFi hoeven en probeer het opnieuw.
- Heeft je TV een vast IP-adres? Dit is van belang om automatisch een sterke WiFi-verbinding op te kunnen zetten. Als je Smart TV dit niet heeft dan kun je handmatig een netwerk instellen. Ga dan naar ‘geavanceerde instellingen’. Hier vind je dan alle benodigde info om de verbinding handmatig op te zetten.
Hoe krijg je WiFi op je laptop of desktop?
Als er één apparaat is, waarop het belangrijk is om WiFi te hebben, is het wel je laptop. Dat wil je voornamelijk thuis zodat je direct aan de slag kunt.
Het maakt niet uit of je gebruik maakt van Windows Vista, Windows XP, Windows 8, Windows 10 of Mac OSX. Wij vertellen je alles over het instellen van de WiFi op je laptop.
WiFi voor Windows XP instellen
Windows XP is een wat ouder besturingssysteem van Windows. Als je een nieuwe laptop koopt, is de kans klein dat deze draait op Windows XP. Maar toch willen we je er wat uitleg over geven.
Mocht je een oudere laptop hebben die draait op Windows XP en je WiFi doet het niet meer, dan is het slim om deze opnieuw in te stellen.
Als de verbinding met je Windows XP Laptop het niet meer doet, dan is het slim om eerst de laptop uit te zetten en de router te resetten. Daarna kun je alles opnieuw instellen. Dit doe je op de volgende manier:
- Zoek de netwerknaam en de beveiligingssleutel op. Deze staat vaak onder of achterop je modem, of op een los kaartje dat met je router is meegeleverd. In principe moet je letten op beveiligingsniveau WPA2, maar bij Windows XP1 of XP2 kan het voorkomen dat deze niet werken. Installeer dan de XP3 update, dan werkt dit weer.
- Ga daarna naar start. Klik op ‘configuratiescherm’ en ga naar ‘netwerk- en internetverbindingen’. Klik op ‘netwerkverbindingen’ en maak verbinding met WiFi.
WiFi voor Windows Vista instellen
Gebruik je Windows Vista op je desktop of laptop en werkt de WiFi niet? Dan is het slim om je WiFi opnieuw in te stellen.
Reset je modem of router en zet desnoods je laptop of desktop weer terug naar de fabrieksinstellingen.
Zo kun je helemaal opnieuw beginnen en is er een grote kans dat je laptop weer zal verbinden met de WiFi. Houd bij de volgende stappen je netwerknaam oftewel SSID en de beveiligingssleutel (WPA2) bij je.
- Ga naar start en druk op ‘configuratiescherm’
- Klik op ‘netwerk en internet’
- Klik op ‘netwerkcentrum’
- Maak verbinding met de WiFi door de beveiligingssleutel in te voeren
- Sla het WiFi netwerk op
Mocht je laptop of desktop nu nog steeds geen verbinding maken met WiFi, controleer dan of het netwerk wel sterk genoeg is, of het kanaal niet te vol is en je laptop alle nodige updates heeft gedaan.
WiFi voor Windows 8 instellen
Heb je een apparaat dat Windows 8 gebruikt en wil je hierop het netwerk graag opnieuw instellen, omdat de WiFi het bijvoorbeeld niet meer doet. Dan kun je verschillende stappen ondernemen.
Er kunnen meerdere problemen zijn, het kan aan je laptop maar ook aan je router liggen. Staat deze bijvoorbeeld wel op een goede plek en wordt deze niet geblokkeerd door muren of deuren?
Als het mogelijk is om de router dichterbij te plaatsen, doe dit dan. Dit kan helpen om een sterkere WiFi-verbinding te krijgen.
Heb je dit gedaan en werkt de WiFi nog steeds niet?
Dan kun je alles resetten, zowel je modem als desktop of laptop en de volgende stappen ondernemen om de WiFi op Windows 8 opnieuw in te stellen.
- Zoek de netwerknaam (SSID) en de beveiligingssleutel (WPA2). Deze staat vaak op een sticker onder of achter je modem/router. Hij kan ook als kaartje meegeleverd zijn.
- Klik op ‘start’ of druk op de Windows-toets.
- Ga naar ‘netwerkinstellingen’ en maak verbinding met je WiFi-netwerk.
WiFi voor Windows 10 instellen
Windows 10 is de nieuwste versie van Windows. De kans is groot dat Windows 10 vooraf geïnstalleerd staat op gekochte computers of laptops.
WiFi instellen op Windows 10 is erg makkelijk. Je hebt hiervoor ook de netwerknaam (SSID) en de beveiligingssleutel (WPA2) nodig zodat je makkelijk en snel in kunt loggen op je WiFi-netwerk.
Klik vervolgens op het ‘draadloos’- icoontje rechts onderin de taakbalk, kies het juiste netwerk en log in. Hier heb je je beveiligingssleutel voor nodig.
Wat als het dan nog steeds niet werkt? Voordat je de conclusie trekt dat er iets mis is met bijvoorbeeld de WiFi-chip in je laptop kun je het beste eerst deze stappen volgen.
- Controleer of je een stabiele verbinding hebt en of er niets is wat voor storing zou kunnen zorgen. Staat de modem bijvoorbeeld erg ver weg? Of ergens in een kast? Dan kan het zijn dat het bereik van de WiFi beperkt wordt.
- Heb je alle updates uitgevoerd? Het kan zijn dat de werking van WiFi belemmerd wordt als je een oudere versie gebruikt.
WiFi voor Mac OS X instellen
Een MacBook of iMac draait op Mac OS X. Als je net een nieuwe MacBook of iMac hebt aangeschaft wil je natuurlijk direct aan de slag. Hiervoor heb je echter wel WiFi nodig.
Maar ook als je bijvoorbeeld je laptop ergens anders mee naartoe neemt, is het makkelijk om te kunnen verbinden met WiFi.
Mocht je problemen ervaren op je MacBook of iMac, reset dan je router en MacBook of iMac.
Op de volgende manieren kun je WiFi voor Mac OS X instellen.
- Houd je netwerknaam (SSID) en netwerksleutel (WPA2) bij de hand, dan kan je direct inloggen op je WiFi netwerk.
- Klik links bovenin het scherm op het Apple-icoontje om naar het Apple-menu te gaan
- Klik op ‘systeemvoorkeuren’ en vervolgens in het nieuwe venster op ‘netwerk’
- Klik vervolgens in het linker menu op ‘airport’ en selecteer ‘netwerknaam’ het netwerk waar je verbinding mee wilt maken.
- Vul vervolgens de netwerksleutel in en klik op ‘OK’
- Als je MacBook of iMac verbonden is met WiFi, dan staat er een groen bolletje voor ‘airport’
WiFi van Ziggo werkt slecht
Over het algemeen is Ziggo een prima provider, maar toch kunnen er een aantal problemen opduiken. Dit zal niet al te vaak gebeuren, maar als het dan toch gebeurt is het handig om een oplossing te hebben.
Werkt jouw WiFi niet goed of is deze traag? Dan kun je het volgende doen om ervoor te zorgen dat de verbinding verbeterd.
- Kijk of je Ziggo modem wel verbonden is met het juiste netwerk. Het kan bijvoorbeeld zijn dat je onwetend verbonden bent met een openbare hotspot of met de WiFi van de buren.
- Is dit niet het geval, controleer dan of de verbinding in de buurt van je apparaat wel goed is. Als dat niet zo is, ga dan naar de ruimte waar je modem is en test daar je verbinding.
- Werkt de WiFi hier ook niet goed? Zorg dan dat je modem en het apparaat waarmee je verbinding wilt maken goed geplaatst staan. Deze moeten bijvoorbeeld niet in een gesloten ruimte zijn, dit kan ervoor zorgen dat de verbinding verstoort wordt.
- Het kan ook zijn dat je WiFi op een te druk kanaal is ingesteld. In de instellingen van je WiFi modem kun je het kanaal wijzigen. Kies dan voor een kanaal dat minder druk is. Herstart het apparaat waarmee je WiFi verbinding wilt maken en herstart daarna de modem. Wacht minimaal 30 seconden na het uitschakelen, voordat je alles weer inschakelt.
- Je kunt ook kiezen voor een andere frequentieband. Het wordt bijvoorbeeld steeds drukker op de 2.4 GHz frequentieband, waardoor deze minder goed kan werken. Kies dan voor de 5 GHz frequentieband. Dit kan echter maar voor één apparaat, dus kies het belangrijkste apparaat uit. De naam van het 5 GHz netwerk begint in de Mediabox altijd met UPC50; hier kun je het netwerk dus aan herkennen.
WiFi van Ziggo werk slecht of doet het helemaal niet
Kan je helemaal geen verbinding krijgen met de WiFi van Ziggo? Of is deze zelfs ‘onzichtbaar’? Dan zijn er ook een aantal dingen die u kunt doen om ervoor te zorgen dat uw verbinding weer werkt.
Het eerste wat je kunt doen is controleren of er geen storing is op allestoringen.nl ook kun je kijken op de website van Ziggo
- Controleer of de verbinding vlakbij je modem het wel doet. Dit kun je doen door er dichtbij te gaan staan en met een apparaat de WiFi te testen.
- Controleer vervolgens of je met het juiste netwerk verbonden bent en niet met een hotspot of het WiFi van de buren.
- Waar staat je modem? Als deze in de meterkast staat kun je deze beter zo hoog mogelijk plaatsen. Ook is het belangrijk dat er geen metalen of elektrische objecten dichtbij de modem staan. Dit zorgt voor storing.
- Helpt dit allemaal niet en staat je modem op een goede plek? Dan kun je hem het beste resetten. Dat doe je door de stekker uit het stopcontact te halen, daarna wacht je een minuut. Als de minuut verstreken is kan je de stekker er weer instoppen. Wacht vervolgens zo’n 5 minuten tot je modem helemaal opnieuw opgestart is en controleer of de eerste vier lampjes van je modem branden. Knipperen ze? Probeer dan de volgende stappen.
- Controleer of je modem goed is aangesloten. Deze moet namelijk aangesloten zijn op de hoofdaansluiting van Ziggo. Het punt waar deze groene kabel je woning binnenkomt, is meestal in de meterkast of ergens in de woonkamer. Controleer of deze aansluiting juist is.
- Is deze aansluiting goed en is de rest ook allemaal in orde? Dan is het slim om contact op te nemen met de klantenservice van Ziggo. Er kan dan een probleem zijn met je modem, zij kunnen dit vaak oplossen.
WiFi van KPN werkt niet goed
KPN is ook een prima provider, toch kan het voorkomen dat je af en toe problemen hebt met de WiFi. Het kan bijvoorbeeld traag zijn, wegvallen of simpelweg niet werken. Dat is natuurlijk erg vervelend aangezien je er gebruik van wilt maken. Gelukkig kan je op verschillende manieren ervoor zorgen dat je WiFi weer wat beter werkt. Volg de volgende stappen.
Het eerste wat je kunt doen is kijken of er een storing in de omgeving is op allestoringen.nl of op de site van KPN zelf.
- Zorg ervoor dat de modem op een juiste plek staat. Deze mag bijvoorbeeld niet in een gesloten ruimte staan, dat kan er voor zorgen dat het signaal wordt belemmerd.
- Controleer ook of alles juist is aangesloten. Zowel de aansluiting vanuit de meterkast als de aansluiting met WiFi. Het kan namelijk goed mogelijk zijn dat je per ongeluk op een ander netwerk zit.
- Reset je modem. Dit doe je door de stekker uit het stopcontact te halen, een minuut te wachten en hem er dan weer in te steken.
- Als je WiFi nog niet werkt kun je het beste contact opnemen met de klantenservice van KPN.
Wat is KPN FON?
Iedereen die beschikt over een modem van KPN kan er voor kiezen om een beetje van je WiFi beschikbaar te stellen aan anderen. Dit heeft ook een ander wachtwoord, andere klanten van KPN doen dit ook en zo kunnen alle KPN klanten gebruikmaken van WiFi hotspots. Waardoor je op straat bijvoorbeeld ook gewoon WiFi hebt!
Hoe kan ik mijn WiFi versterken?
Je hebt vast weleens wat gehoord over WiFi versterkers. Een andere naam hiervoor is WiFi repeaters, dat is zo omdat het WiFi signaal eigenlijk herhaald wordt naar andere ruimtes. Heb je bijvoorbeeld op de bovenverdieping geen WiFi signaal? Dan kun je daar een WiFi versterker plaatsen om toch gebruik te maken van de WiFi.
Hoe werkt een WiFi versterker?
Het werkt eigenlijk heel eenvoudig. Een WiFi versterker vangt het signaal op en stuurt het door naar andere ruimtes. Zo kun je ervoor zorgen dat je bijvoorbeeld in heel je huis of kantoor een goede verbinding hebt met WiFi.. Maar waar plaats je zo’n ding dan?
Deze plaats je niet op een locatie waar je helemaal geen bereik hebt, daar is namelijk geen WiFi signaal dat verder verspreid kan worden. Je plaatst de versterker juist op het einde van een ander WiFi signaal. Op deze plek is het signaal net nog krachtig genoeg en kan het worden doorgezet naar andere ruimtes. Alleen hoe vind je die plek nu? Dit kan je heel makkelijk doen door met een mobiel apparaat met WiFi verbinding door je huis te lopen en te kijken waar de verbinding steeds slechter wordt.
Wat is de beste WiFi versterker?
Dat is erg moeilijk om te zeggen, de technologie verandert steeds maar weer dus je kunt nooit het allerbeste hebben. Toch kun je het beste een Wireless AC WiFi versterker aanschaffen.
Hoe kun je het kanaal van je WiFi veranderen?
We hebben het hier al eerder over gehad, dit is een mogelijkheid als je WiFi niet meer goed werkt. Er zijn namelijk verschillende kanalen waar je gebruik van kunt maken, waarvan sommigen wat drukker zijn dan anderen. Als het druk is op een bepaald kanaal, werkt de WiFi automatisch wat langzamer. Het is dus een mogelijkheid om je WiFi kanaal te veranderen. Maar hoe doe je dat?
- Dit kan je automatisch laten doen, je hoeft dan alleen je modem van het netstroom af te halen en de stekker vervolgens weer in het stopcontact te doen. Er wordt dan automatisch gezocht naar het beste WiFi kanaal.
- Dit kan je echter ook handmatig doen. Dit staat vrijwel altijd bij de instellingen van je router. Je kunt met verschillende programma’s kijken welke kanalen het minst druk zijn. Zo kan je het kanaal veranderen naar eentje die niet zo druk is.
Hoe kun je je WiFi beveiligen?
Het is van belang dat je je WiFi beveiligd. Als je WiFi openbaar is kan iedereen erop, dan wordt de verbinding sowieso een stuk trager. Maar je weet ook niet wat andere mensen uitspoken op jouw WiFi. Iedereen heeft dan ook toegang tot gedeelde bestanden en apparaten in jouw netwerk. Ook is het makkelijker om computers en andere apparaten te infecteren met virussen. Je kunt de volgende stappen volgen om je WiFi goed te beveiligen.
- Gebruik altijd een WPA2 verbinding
- Kies een moeilijk wachtwoord, niet zomaar een woord of geboortedatum. Maak een combinatie van kleine letters, hoofdletters, cijfers en tekens.
- Een gastnetwerk opzetten. Zijn er veel mensen die zo nu en dan gebruik maken van je WiFi? Maar je wilt liever niet dat zij op het hoofdnetwerk zitten? Dan kun je ook een gastnetwerk opstellen.
- De naam van je WiFi netwerk veranderen, veel mensen veranderen alleen het wachtwoord. Maar het is ook van belang dat je de naam van je WiFi netwerk verandert. Hackers kunnen namelijk veel als ze weten wat voor router je gebruikt. Verander het in iets wat niet makkelijk te herleiden is, kies dus niet voor familienamen of adressen!
WiFi op kantoor
Het is ook erg belangrijk dat de WiFi op kantoor goed werkt. De vaste computers zijn natuurlijk aangesloten op het netwerk, maar het is ook belangrijk dat er goed werkende WiFi aanwezig is. Bijvoorbeeld voor flex medewerkers die hun eigen laptops gebruiken en WiFi vaak gebruiken.
Werkt de WiFi op kantoor niet? Of is de verbinding bijvoorbeeld slecht? Dan kunt u bovenstaande stappen volgen om het weer werkend te krijgen.